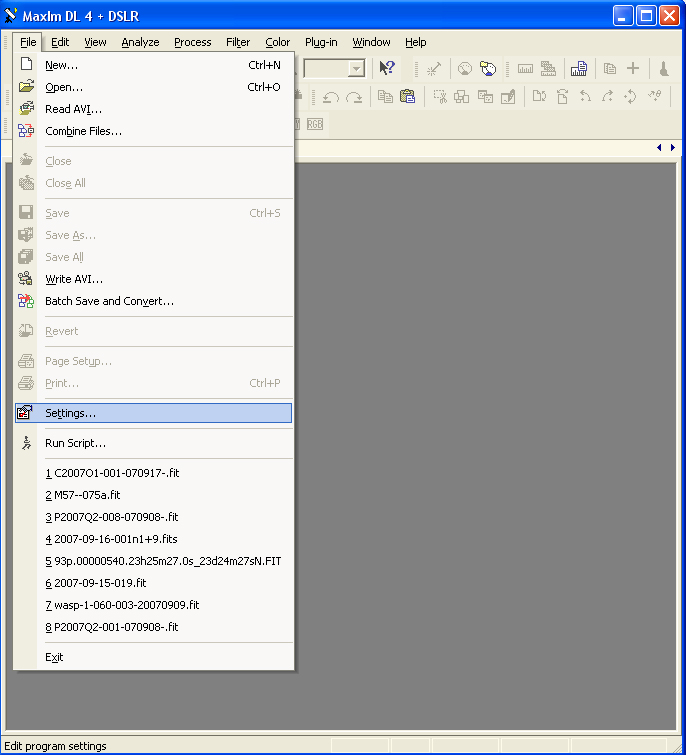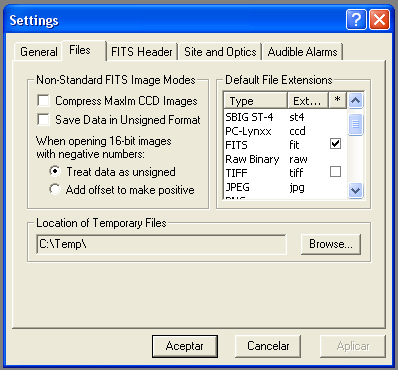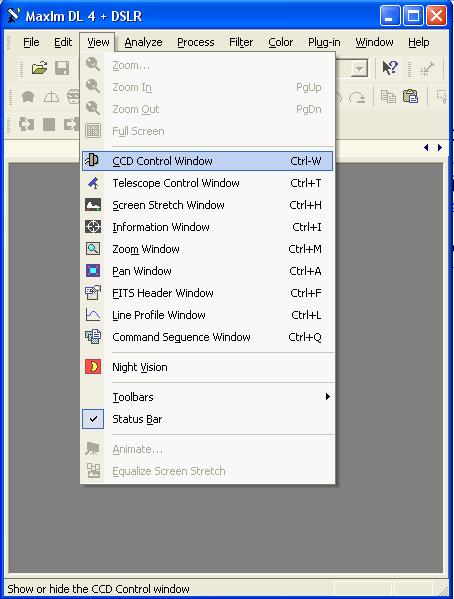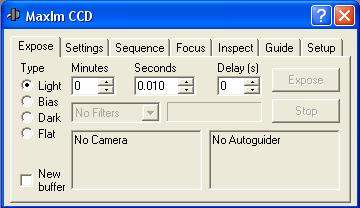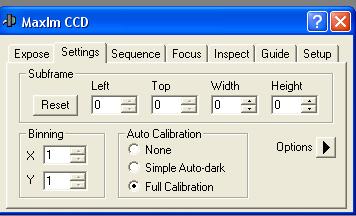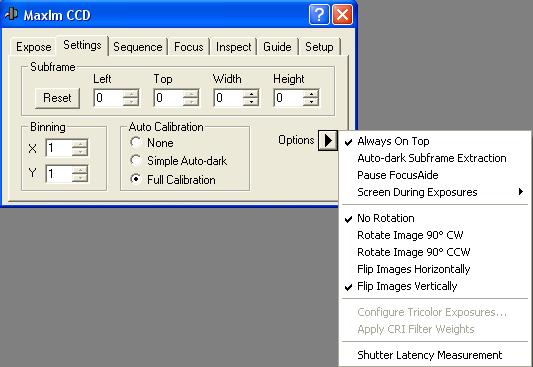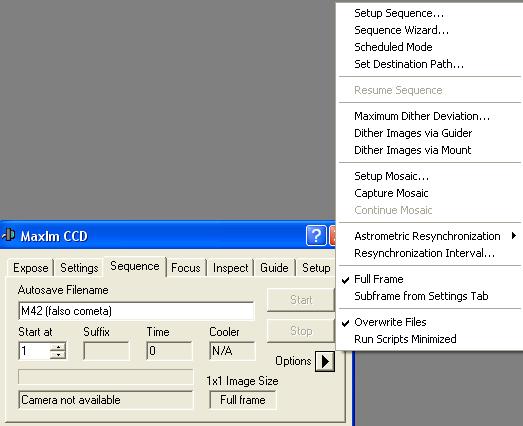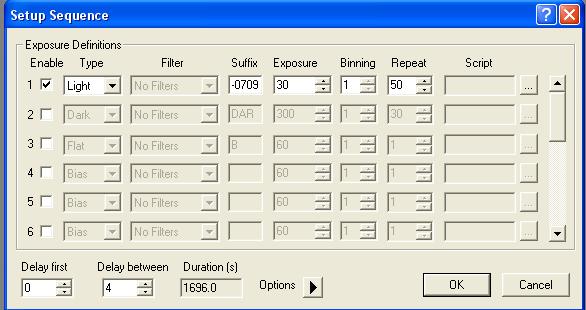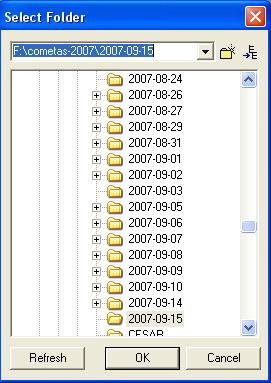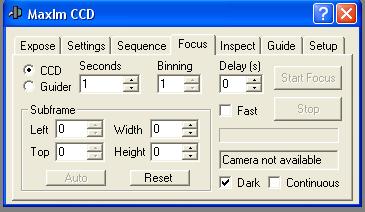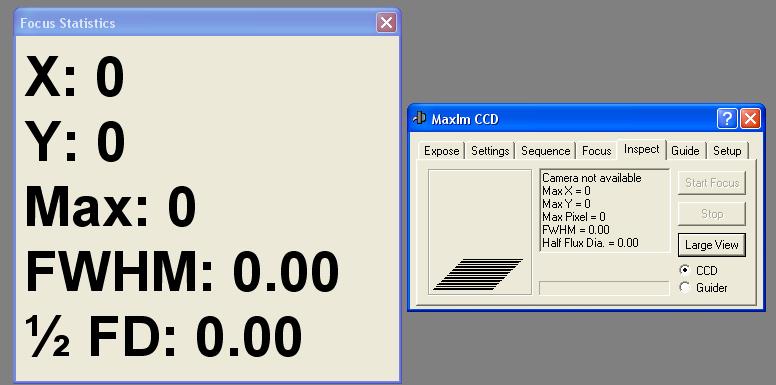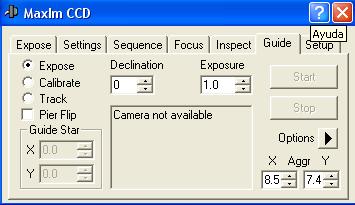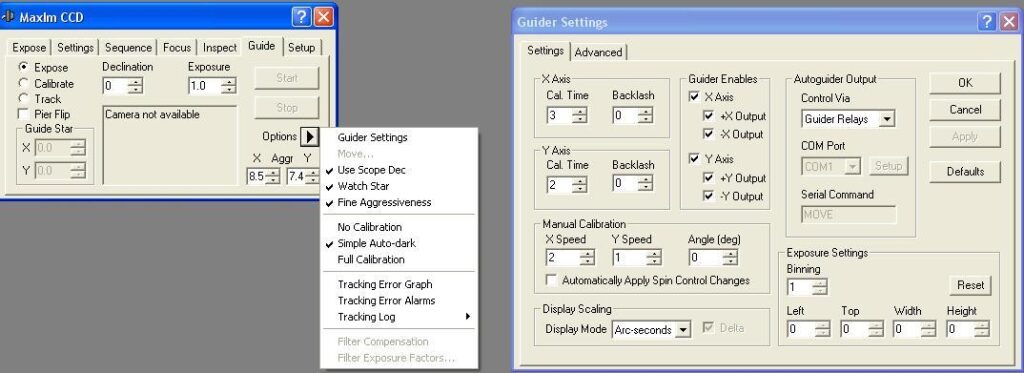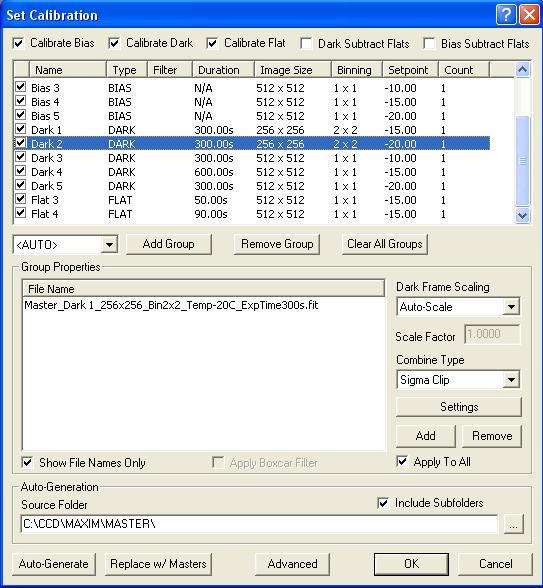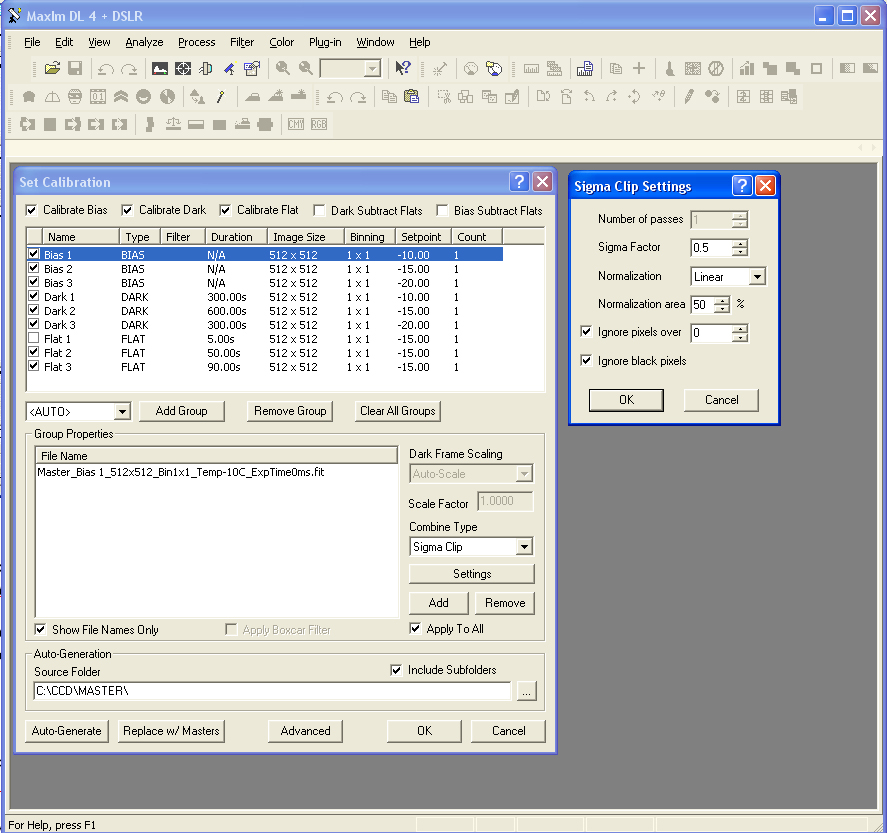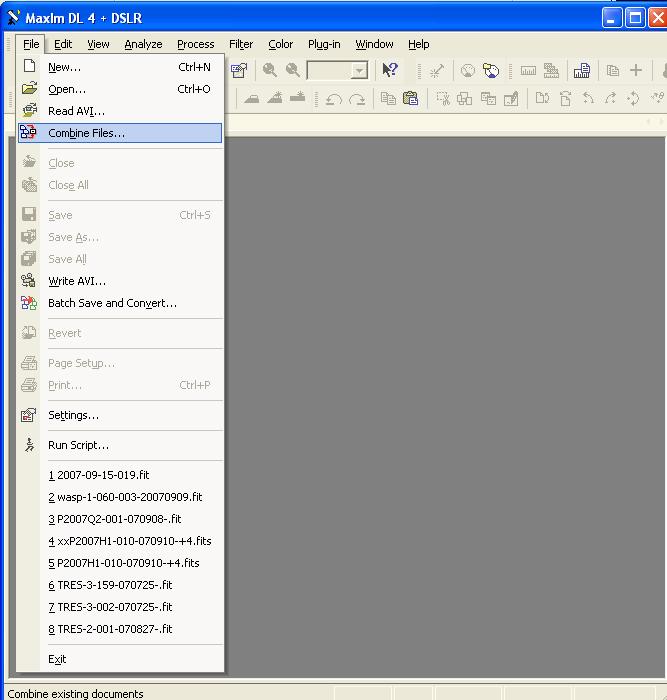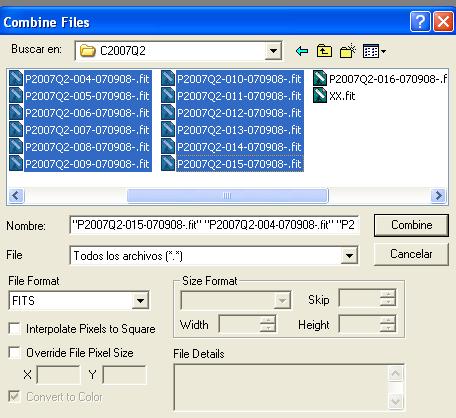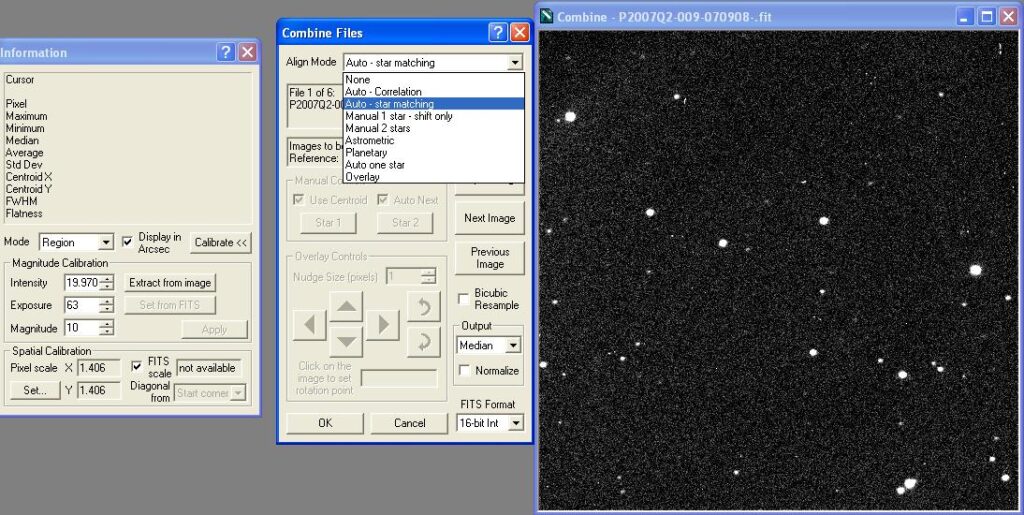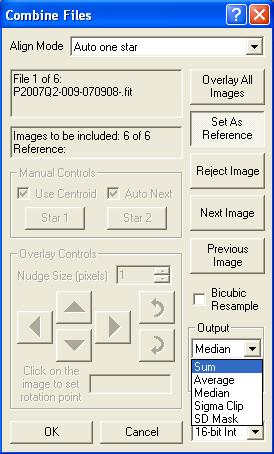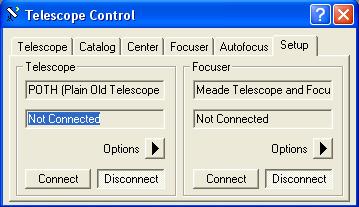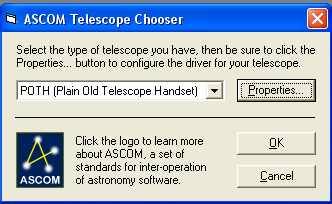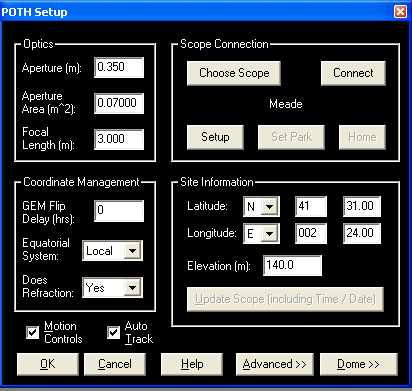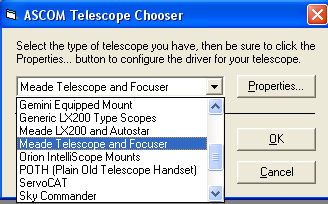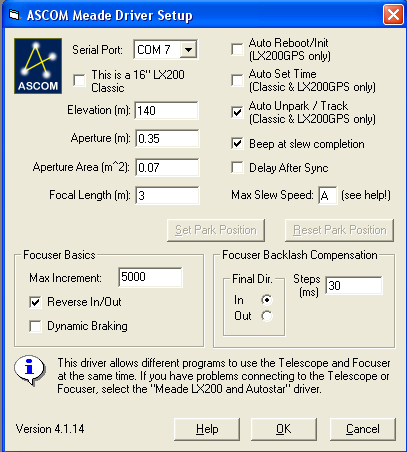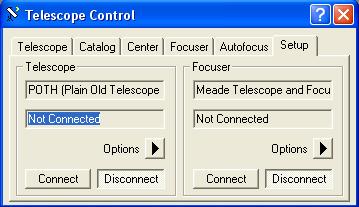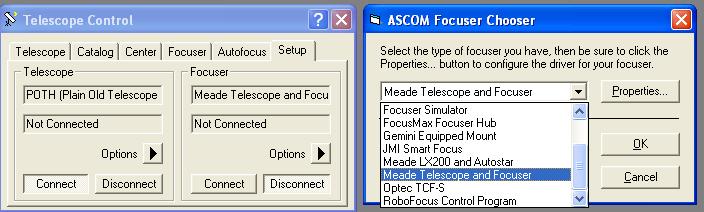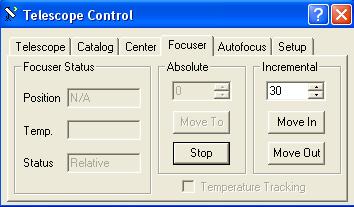Maxim DL es un completo programa para el manejo de cámaras CCD y cámaras digitales. Este programa contiene prácticamente todas las herramientas y utilidades que nos pueden ser de gran ayuda para la realización de imágenes astronómicas, tanto para uso científico como artístico.
El programa, aunque no es gratuito, es muy recomendable, y se puede probar bajándose el programa, al que se tiene acceso durante un tiempo limitado, desde:
http://www.cyanogen.com/downloads/index.htm
En la realización de este tutorial se habrá que tener en cuenta que los ejemplos citados hacen referencia a mi instrumental concreto, pudiendo existir diferencias notables con otro tipo de instrumental, y a mis preferencias astronómicas personales.
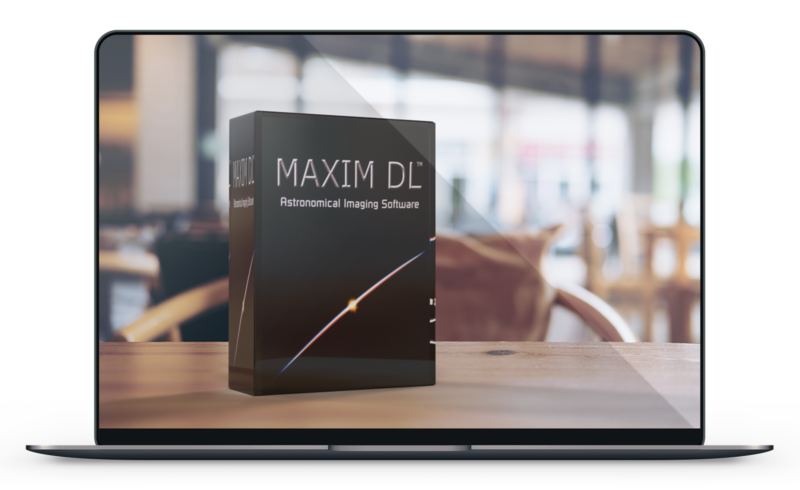
Configuración
Para configurar este programa clicamos en File – Settings
En la pestaña Files, seleccionaremos las mismos recuadros que en este ejemplo, si queremos usar el formato FITS, en una de las versiones mas estandar que suelen utilizarse. Existen otras posibilidades, pero particularmente, considero que esta selección, es una de las mas usadas y compatibles con el resto de programas que solemos utilizar los aficionados (Astroart, Astromet; Astrometrica Etc )
También recomiendo usar el formato Fits frente a otro tipo de formatos, sobre pensando en usos mas científicos.(fotometría y astrometría).
Captura de imágenes
Para empezar a capturar imágenes CCD con Maxim-DL empezaremos por clicar sobre los iconos CCD Control y Telescope control
(clic View y CCD Control Window )
Aparecerán dos ventanas
En la pantalla Maxim CCD seleccionaremos la pestaña Setup. En el botón setup debajo de Main CCD Camera, elegiremos el modelo de cámara que tengamos. A veces será necesario previamente instalar los drivers que nos proporcionará el fabricante y que suelen venir con la cámara.
Haremos clic en connect, y si nuestra cámara posee control de temperatura, será el momento de activar la refrigeración y seleccionar la temperatura de refrigeración adecuada.
Si disponemos de una segunda cámara para el guiado podremos conectarla haciendo clic en Setup debajo de autoguider. Es posible comandar muchos modelos de cámaras CCD, pero también webcams y cámaras de video que nos servirán para el guiado.
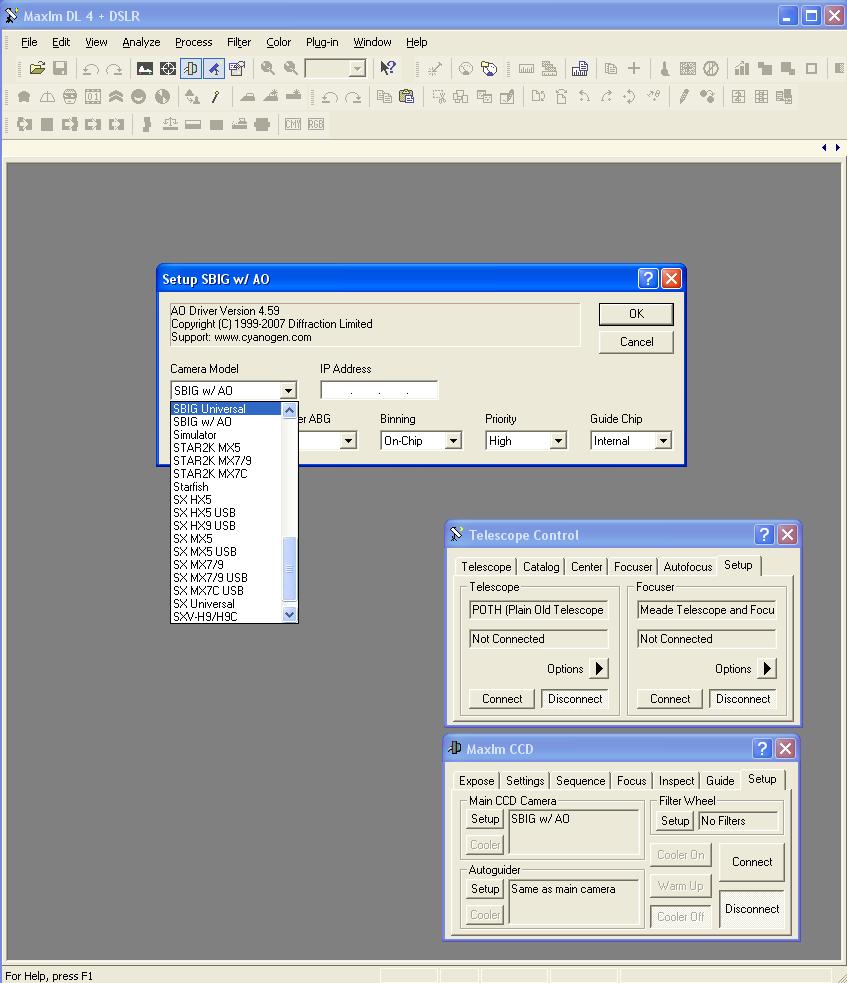
VENTANAS DE CONTROL DE LA CCD MAXIM CCD
EXPOSE:
En esta ventana podremos hacer las toma de imágenes CCD, aunque estas no se guardarán en el disco duro de forma automática. Es mucho mas cómodo, usar la pestaña Sequence para efectuar nuestras imágenes CCD, como veremos mas adelante.
En Type seleccionamos el tipo de imágenes a realizar: Light Bias Dark Flat (Light para nuestras imágenes normales.)
Marcaremos new buffer, si nos interesa que todas las tomas que hagamos se vean a la vez en la pantalla. (poco recomendable pues si hacemos muchas el escritorio se nos llenará de imágenes.)
SETTINGS:
Esta ventana sirve para seleccionar el tipo de calibrado que queremos en las imágenes.
None : No realiza ningún tipo de calibrado.
Simple Autodark : Realiza una toma oscura que luego es restada automáticamente.
Full Calibration : Es la mejor opción que realizará un calibrado completo de las imágenes. (explicaremos mas adelante como configurarlo correctamente)
En binning podremos elegir los diferentes modos de binnig 2×2, 3×3 etc , si nuestra CCD lo permite.
En Options, si clicamos Always On TOP nos aparecerá siempre la ventana de MAXIM CCD por encima del resto de programas que tengamos abiertos.
Podremos cambiar la visualización de las imágenes que se descargan de la CCD marcando las casillas correspondientes, en este ejemplo las imágenes se muestran directamente en pantalla invertidas verticalmente y sin rotar.
SEQUENCE:
Esta es la VENTANA mas recomendable para realizar nuestras tomas de imágenes.
En Autosave Filename pondremos el nombre del objeto que queramos fotografiar. Luego con el triangulito Options , especificaremos donde se guardaran las imágenes, que tipo y duración tendrán estas .
SETUP SEQUENCE
Aquí seleccionamos lo siguiente
Type: Elegimos light para las tomas normales , o darks bias o flats según nos convenga para realizar las tomas de calibración.
Filter : Si disponemos de rueda de filtros compatible, podremos marcar aquí el filtro que queremos emplear.
Suffix : Sirve para poner algún nombre o aclaración , yo suelo poner la fecha del día en este formato -071231-
Exposure: Elegiremos aquí el tiempo de exposición en segundos.
Binning : Seleccionaremos si queremos usar bining 1×1 , 2×2 etc siempre dentro dé las posibilidades de nuestra CCD.
Repeat : Es simplemte el numero de tomas que queremos realizar.
Delay first : Sirve para poner un retardo a la primera toma que se realice.
Delay between :Sirve para poner un retardo entre tomas (yo suelo poner un valor de 4 o 5 segundos para garantizar que la estrella guía se recupera después del volcado).
DESTINATION PATH
Esta ventana sirve para elegir el lugar de nuestro disco duro donde se grabarán las tomas de la secuencia de imágenes a realizar.
FOCUS
Esta es la ventana de enfoque, normalmente recomiendo enfocar sobre el campo de la imagen que luego queramos realizar, normalmente con 1 segundo de exposición será suficiente. Podremos enfocar, o bien con toda la imagen, en aquellas cámaras con USB , o bien recuadrando una estrella, esto ultimo es lo mas aconsejable en las cámaras con puerto paralelo, pues hace que el refrescado de la imagen sea mucho mas rápido, agilizando el enfoque
Idealmente marcaremos los cuadraditos Dark Y Continuos, de esta manera se aplicará un dark a la toma de enfoque y se harán nuevas tomas deforma continua.
INSPECT
Una vez empecemos el menú de enfoque abriremos esta ventana de Inspect y dándole pequeños movimientos a nuestro motor de enfoque vigilaremos que el valor FWHM sea lo mas bajo posible.
Si clicamos Large View simplemente estos números se harán mas grandes y visibles.
Si hemos activado la ventana de control de telescopio y enfoque ( veremos como hacerlo mas adelante)podremos enfocar clicando encima de Move in y Move Out.
En Incremental podremos números mayores si queremos un mayor recorrido del enfoque.
GUIDE
Ventana de guiado, (previamente deberemos poner una estrella dentro del chip de guiado de nuestra CCD. ayudandonos de algún programa planetario)
Expose : Sirve para elegir el tiempo de exposición de las tomas de guiado, tipicamente unos pocos segundos o incluso décimas de segundo.
Calibrate : Esta opción sirve para que el conjunto CCD-telescopio aprenda en que direcciones se mueven los ejes de ascensión recta y declinación, dentro de una imagen CCD.
Track: Esta opción sirve para activar el guiado del telescopio.
Declination : En esta ventanita debemos poner la declinación de la estrella de guiado.(se pondrá sola si tenemos conectado nuestro telescopio a Maxim DL)
Existen muchos tipos de CCD y telescopios y varios sistemas de guiado , para configurarlo adecuadamente haremos clic en Options y abriremos la ventana de GUIDER SETTINGS.
En control via elegiremos el tipo de «guiado» que tengamos
Los mas habituales son :
Guider Relays : Para CCD SBIG y para aquellas cámaras con relés internos y puerto tipo ST4
LX200 protocol : Servirá para guiar muchas de las cámaras CCD (Atik, Starlight, Luna ) del mercado en combinación con telescopios que acepten el protocolo LX200 a través del puerto serie del ordenador, en COM Port deberemos indicar de que nº de puerto se trata.
GPUSB y Ascom Direct : entre otros, nos permitirán también guiar muchos de las CCD y telescopios del mercado.
En Cal Time tanto del X axis como Y axis elegiremos el tiempo adecuado para el calibrado correcto de los motores.
Deberemos alargar el tiempo si vemos que la estrella apenas se mueve cuando estemos ejecutando CALIBRATE y acortarlo si la estrella de calibrado se sale del chip durante el proceso de calibrado de motores.
CALIBRACIÓN DE IMÁGENES
Maxim DL posee una herramienta de calibración muy potente , se accede clicando en Process y luego Set Calibration
Para que la calibración de imágenes sea correcta previamente debemos haber realizado y guardado en nuestro disco duro, en una carpeta que podríamos llamar calibración las siguientes imágenes de calibración : BIAS DARKS Y FLATS
BIAS Y DARKS
Si se dispone de cámara con control de temperatura Maxim dl lo tendrá en cuenta y se pueden y deben hacer bias y darks, a las distintas temperaturas que luego vayamos a usar (unos 50 bias y unos 25 darks .Los darks deben ser como mínimo de la mitad del tiempo máximo de exposición que luego tengamos pensado usar.)
Si se usa distintos BINNINGS (1×1 2×2 etc ) deberemos también hacer los correspondientes bias darks y flats para esas configuraciones distintas
ejemplo50 bias a -15ºC50 bias a -20ºC50 bias a -25ºC50 bias a -30ºC 25 darks a -15ºC de 300 segundos de exposición25 darks a -20ºC de 300 segundos de exposición25 darks a -25ºC de 300 segundos de exposición25 darks a -30ºC de 300 segundos de exposición
25 Flats a -15º C
FLATS
Lo ideal será disponer de un numero elevado de FLATS (unos 25 seria perfecto ) a alguna de las temperaturas de las cuales tengamos DARKS (no es necesario Flats para todas las temperaturas distintas que pretendamos usar). El tiempo de exposición de los Flats, será el necesario para conseguir un 50% del valor máximo de cuentas o ADUS aproximadamente.(ojo esto puede variar notablemente según los modelos de cámaras)
Guardamos todos estos archivos de Bias Darks Flats juntos, o en varias subcarpetas, pero que todo cuelgue de una misma carpeta madre.
Seleccionamos esta carpeta madre con los tres puntos suspensivos de abajo a la derecha en Source Foulder y luego hacemos clic en Auto-Generate. y para terminar le damos a OK (acordémonos de activar la casilla include subfolders , si los archivos están guardados en varios subdirectorios.
Las imágenes se combinaran según algunos de los métodos indicados en combine Type , siendo Sigma Clip uno de los mas potentes cuando tenemos mas de 9 imagenes a combinar .
Sigma clip permite varios ajustes que accederemos clicando Settings. Según algunos expertos, es muy recomendable normalizar los resultados, marcando Linear ,como en el siguiente ejemplo.
Esto nos permitirá usar cualquier tiempo de exposición entre 0 y el doble del tiempo de los DARKS usados y si tenemos seleccionado la opción full calibration en Settings de MAXIM CCD, las imágenes se calibrarán de forma automática una vez se descarguen de la CCD.
También podemos abrir imágenes no calibradas y hacer cklic en PROCESS y luego CALIBRATE o CALIBRATE ALL. y estas se calibraran automáticamente. (el programa reconoce si una imagen ha sido ya previamente calibrada).
Si hacemos clic en Replace w/Master se sustituirán todas las imágenes del mismo tipo por una sola llamada Master , esto hará que los cálculos sean mas rápidos.
En cámaras con control de temperatura podremos tener activados todos los Bias y Darks realizados a distintas temperaturas , sin miedo a que el programa se lie a la hora de aplicarlos correctamente.
En cámaras sin control de temperatura, en el caso de tener distintas colecciones de Darks para distintas temperaturas ambientales , como el programa no es capaz de saber a la temperatura que trabajamos, deberemos activar o desactivar las casillas de Bias o Darks (en este ejemplo Dark 1 , Dark 2 etc) y dejar solo marcadas las casillas de Bias y Darks que realmente queremos que se apliquen a la imagen. Por supuesto también activaremos la casilla de los Flats que queramos que se usen, que por lo general será común para todas las temperaturas.
Si usamos distintos filtros y poseemos rueda de filtros que Maxim reconozca, y hemos realizado distintos flats para cada filtro , estos podrán estar todos activados, el programa elegirá que flats utilizar conforme al filtro con que han sido realizados. (debemos vigilar que la información de todo este panel sea coherente y si tenemos flats con filtro rojo ver como aparece macando red en la casilla de filtro correspondiente en Filter.
En resumen el programa se las apaña para aplicar los bias y los darks que se realicen a distinta temperatura en las cámaras que disponen de control de temperatura , y también se las apaña para aplicar los flats correspondientes al filtro adecuado , siempre que se lo hayamos indicado correctamente a la hora de hacerlos en la ventana de SETUP SEQUENCE.
En la parte superior tenemos que dejar activadas las siguientes casillas: Calibrate bias, calibrate dark, calibrate flat, darks subtracks falts , bias subtrack flats.(En este ejemplo las casillas subtracks flats , bias subtrack flats no están activadas por que los flats ya habían sido corregidos previamente con sus respectivos darks).
APILADO DE IMÁGENES
Para apilar imágenes hacemos clic en File – Combine files
Nos aparece la siguiente ventana , donde veremos los directorios de nuestro disco duro y elegimos las imágenes que deseamos apilar. luego hacemos clic en Combine.
En File Format elegimos el formato de las imágenes, (fits en este caso).
En Align Mode elegiremos uno de los siguientes modos de alineado.
None : solo para apilarlas sin ningún tipo de alineado (para darks o flats puede ser util)
Auto-correlation y Auto Star Matching: parecen funcionar bien para linear campos estrellados, sobre todo la segunda opción.
Manual 1 Star y Manual 2 Star : Alineación manual , yo solo la usaría en campos con muy pocas estrellas.
Astrometric : Alineación muy precisa pero necesita de un catalogo astrométrico como USNO A2.0 o UCAC 2.0
Planetary : Alineación para planetaria (no la he usado nunca, se supone que servirá para alinear imágenes planetarias )
Auto one Star: Otra opción en la que elegimos una estrella y esta se busca automáticamente para apilar el resto de imágenes.
En Output elegimos el tipo de resultado que deseamos .
Sum : suma de imágenes sin mas, suele ser útil solo para apilar unas pocas imágenes.
Average : realiza un promediado de las imágenes, para usos fotométricos debería ser útil pues no debería alterar los resultados.
Median:. realiza la mediana de las imágenes. En esta opción, los objetos o artefactos que aparecen en una sola imagen se ven debilitados y solo se refuerza lo que es común en todas las imágenes. Se suele usar para apilar flats de cielo para hacer desaparecer las posibles estrellas que aparecieran solo en alguna de las imágenes.
Sigma Clip y SD MasK : Son modernos métodos de apilado que permiten obtener un mejor resultado final eliminando artefactos causados por los rayos cósmicos entre otros. Sigma Clip es muy utilizado en astrofotografía artística pero para su funcionamiento correcto requiere al menos de 9 imágenes .
CONTROL DE TELESCOPIO
Maxim DL permite conectarse con nuestro telescopio y a nuestro enfoque motorizado. Esto conlleva múltiples ventajas. Por ejemplo, nos permite saber donde esta puntando el telescopio y guardar esta información en la cabecera fits de las imágenes, resultando tremendamente cómodo para posteriores análisis astrométricos, pero también para la búsqueda de campos y corrección de apuntado del telescopio.
En caso de no saber exactamente donde hemos apuntado el telescopio por culpa de un GOTO poco preciso, podremos a través de una imagen CCD, encontrar con total exactitud donde estamos apuntando el telescopio , y en caso necesario sincronizar y reapuntar de nuevo. Para esto ultimo necesitaremos, también un catalogo astrométrico como Usno 2.0 o Uccac 2.
En las funciones de enfoque nos permitirá incluso hacer uso de un enfoque automático o AUTOFOCUS .
Es altamente recomendable, casi imprescindible, instalar la nueva versión de ASCOM 4.1 (gratuito) pues recoge cantidad de telescopios, cámaras y programas compatibles con este protocolo y que Maxim Dl puede gobernar de manera muy eficiente.
Para instalar ASCOM visitaremos este enlace y nos bajaremos la Platform 6.6 que instalaremos en nuestro ordenador.
https://ascom-standards.org/Downloads/Index.htm
Existen varias maneras de controlar un mismo telescopio.
Si disponemos de The Sky 5 o 6.0 podemos hacer clic en Options de la ventana SEPUP de Telescope Control y luego Choose y elegimos THE SKY CONTROLER ,de esta manera MAXIM DL estará conectado con nuestro telescopio si previamente este lo está con THE SKY .
Existe una manera mucho mas potente para controlar el telescopio y que no necesita del uso de un programa como THE SKY. Hacemos clic en Options de la ventana Setup de Telescope Control y luego Choose y elegimos POTH.
POTH es un protocolo de comunicaciones con el telescopio que tiene la ventaja de que puede ser llamado desde varios programas a la vez. Es decir, en nuestro programa planetario podemos seleccionar POTH y en MAXIM DL también, sin que se ocupe mas de un puerto serie y sin que ambas instrucciones se interfieran.
Una vez seleccionado POTH clicamos en Properties
y nos aparece esta pantalla donde en Choose Scope seleccionamos nuestro telescopio de una larga lista.
En este caso concreto y si tenemos un Meade o un LX200, elegimos MEADE TELECOPE AND FOCUSER (aunque poseamos un lx200 con o sin gps) Este driver tiene la virtud de que permite hacer funcionar un enfocador, si este esta conectado al telescopio.
clicamos en Properties de esta ventana:
Y nos aparece la ventana de configuración de nuestro telescopioen com seleccionamos el com utilizado
Focuser Backlash Compensation sirve para compensar la holgura de muchos sistemas de enfoque cuando se cambia de dirección de enfoque.
NOTA PARA LOS USUARIOS THE SKY QUE QUIERAN USAR POTH PARA CONTROLAR SU TELESCOPIO
1º Instalar Ascom 4.1
2º copiar el archivo TeleAPI.dll situado en C:\ Archivos de programa\Archivos comunes\ASCOM\telescope\Planetarium Plug_Ins\TheSky
Copiarlo a la siguiente ruta C:\ Archivos de programa\Archivos comunes\System
En The Sky se debe elegir TELESCOPI API como telescopio en setup , y luego en settings elegir POTH , si ya lo hemos configurado en Maxim DL , ya lo tendremos configurado. Si no lo hemos hecho, seguiremos los mismos pasos que para MAXIM DL. Es decir, POTH comparte el telecopio con THe Sky y con Maxim Dl , e incluso con otros programas que nos puedan interesar comoGuide , o Cartes Du Ciel.
CONTROL DE ENFOQUE
Dentro de la ventana Control Telescope , tenemos Focuser (a la derecha de Telescope)
Si hacemos options y luego choose se nos despliega un menú con distintos dispositivos de enfoque, aquí hemos elegido directamente Meade telecope and Focuser por ser el dispositivo típico de los LX200.
Si tenemos Focus MAX instalado (programa gratuito de enfoque automático), podemos seleccionar este dispositivo para que controle el enfoque.
Desde la pestaña focuser podremos enfocar clicando encima de Move in y Move Out. En Incremental podremos números mayores si queremos un mayor recorrido del enfoque.
Existe una gran variedad de enfocadores precisos que podremos gobernar desde esta ventana.